Jobs - View, Add and Edit Jobs; Jobs - Close Jobs
Jobs should be closed once you they are completed and no longer require timesheets, disbursements or adjustments. Invoicing can be carried out when a job is open or closed. You can adjust the effective closed date when closing a job to determine what period the job should be included in for some reports.
If required, you can re-open a closed job or remove an unwanted job.
When you close a job you can make this effective from a date you select. Using the Effective Closed Date feature is ideal if you want to close your jobs on a date other than the current day. For instance, you might want to have a job closed at the end of the previous month. Alternatively, you might want to have the write-on or write-off for a job assigned to a particular period.
For example, suppose you have a job with $1,000.00 WIP. You invoice $900.00 and date the invoice 07/31/13. You close the job on the 08/12/13 but you want the write-off of $100.00 assigned to July, so you set the effective closed date to 07/31/10.
If you are using upfront invoicing, ensure you set the effective closed date appropriately when prompted to do so as the default date is the same as the invoice date.
The date selector in the Client Profitability, Job Profitability, and WIP Control reports searches for jobs with an effective closed date.
If you close a job that has a draft invoice, any WIP for the job will be written off and the draft invoice will be deleted.
- Click Jobs > Jobs.
- Click a row to open the required job.
- Click Close Job.
- Use the Calendar button
 to select the date from which you want to close the job - this is ideal if you want to close your jobs on a date other than the current day (e.g. at the end of the previous month).
to select the date from which you want to close the job - this is ideal if you want to close your jobs on a date other than the current day (e.g. at the end of the previous month). - Click Yes to confirm.
If the job has any outstanding WIP, and the user has the appropriate role, they will be given a prompt to create a write-off or write-on. That is optional.
You can also close a job from the My Timesheets page. If you set the status of a job to Complete and there is a finalized invoice, you will be prompted with an option to close the job.
No Write-off or Write-on prompt will occur in this process.
- Click Jobs > Jobs.
- Click the Completed tab.
- Select the jobs you want to close using the check boxes.
- Click Close.
- Click Yes to confirm. No Write-off or Write-on prompt will occur in this process.
- The Closed Jobs tab - Go to Jobs > Jobs and select the Closed Jobs tab. You can search and filter and order the data as required. Click on a job to open it.
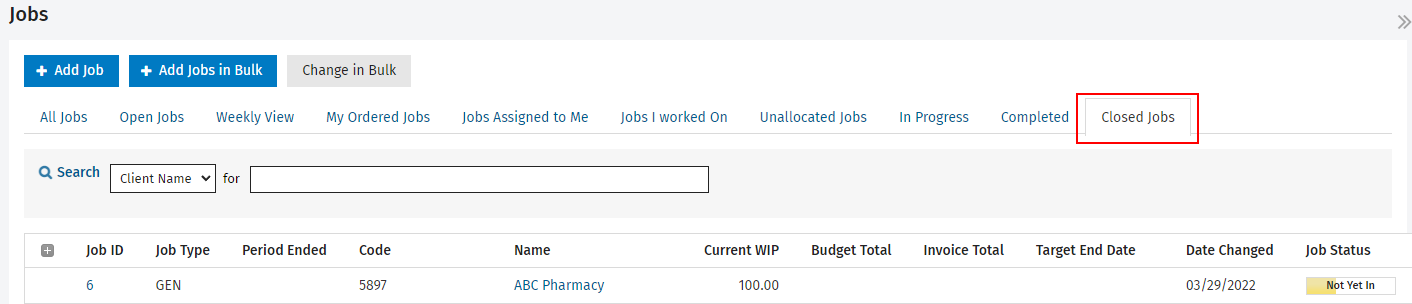
- The All Jobs tab - Go to Jobs and select the All Jobs tab. Closed jobs appears dimmed with a line through it.
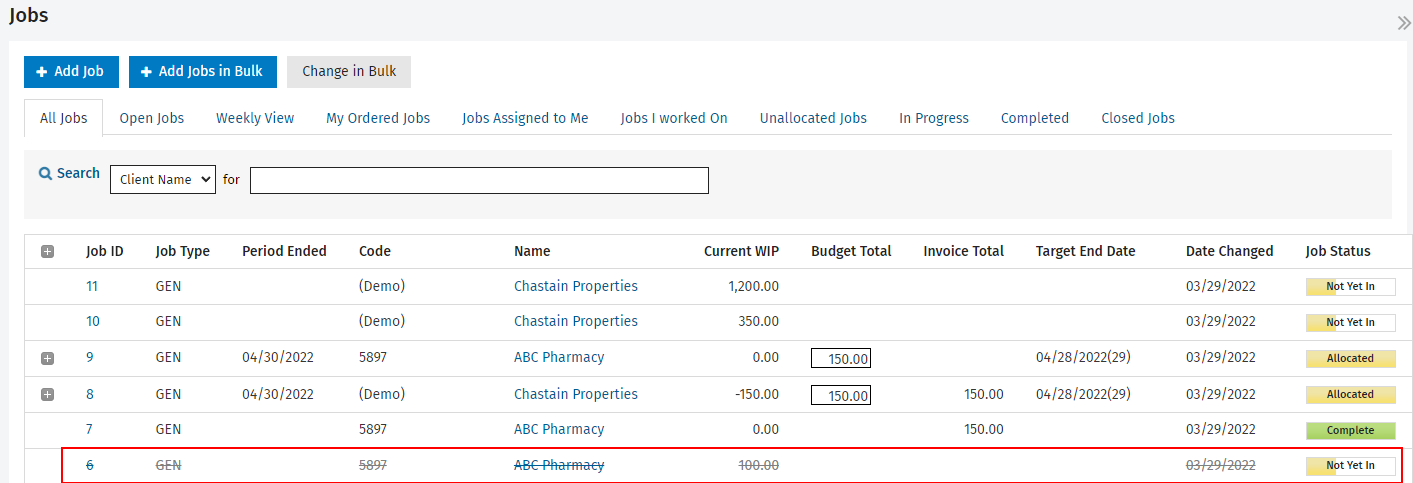
- Inside a job - Open a closed job and you will see more details about the closed job in the Summary tab. You can also view this information in the job's History tab.
